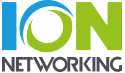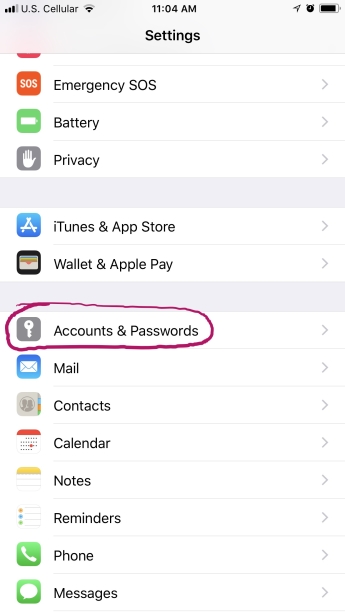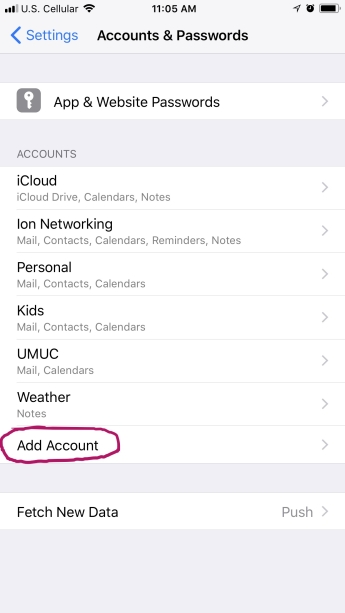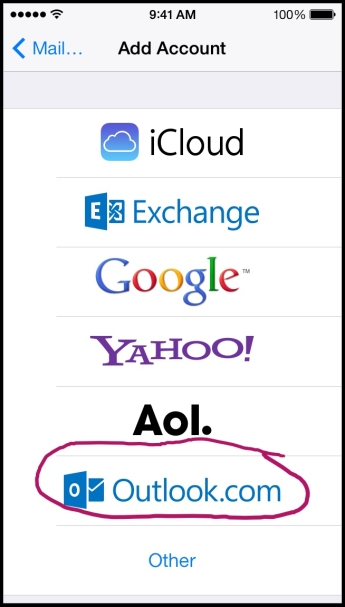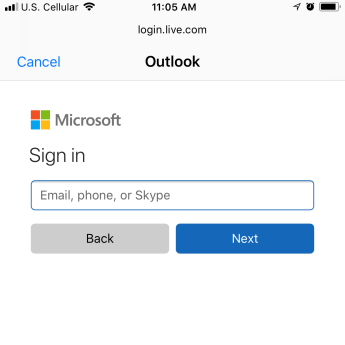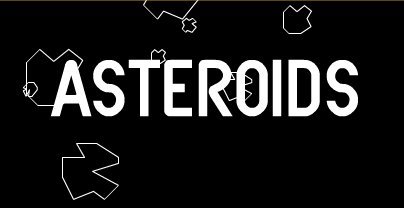Set up email using the iOS 11 Mail app
Applies To: Outlook 2016 Office 2016 Outlook 2013 Office for business
Set up your email in the iPhone or iPad Mail app
Set up Exchange email account in the iOS 11 Mail app
- Go to your device’s Settings, scroll down to Accounts & Password.
2. Click on Add Account
3. Select Outlook.com.
4. Enter your email address then tap Next.
5. Enter your password associated with your email account. Tap Sign in.
NOTE: If you aren’t sure what your email address or password is. Contact your organization’s administrator.
NOTE:
- If you are prompted to enter server settings, enter the following and continue.
- Email: your full email address
- Server: s.outlook.com
- Username: your full email address
- Password: email account password
- Double check that everything is spelled correctly.
- If you’re prompted to enter additional server settings, contact your email provider for details or ask your admin. You can also see POP and IMAP settings for Office 365 for Business and go to the section titled “POP and IMAP settings for Exchange-based email” for helpful tips.
NOTE: If using IMAP or POP to sync your email account, only your email will sync. Calendar and contacts will not.
- Outlook may request certain permissions. To agree, tap Yes. Then choose the apps you want your email account to sync with your iOS device and tap Save.
NOTE: If you’re prompted to create a passcode, tap Continue and type a numeric passcode. If you’re prompted and don’t set up a passcode, you can’t view this account on your device. But you can set up a passcode later in your settings.
- Your email account is now ready for use with the iOS 11 Mail app!